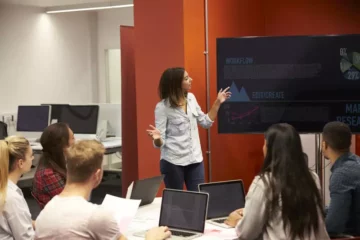Not only does Bydrec provide competitive pricing however we additionally https://3ar.us/2021/06/page/3/ present a good return on funding in comparability with local hiring. This includes lower operational costs with out compromising on the standard of the companies delivered. We have built one of the largest and highest high quality expertise pools of Tech development and non-development candidates in Latin America and executed on hundreds of profitable initiatives. Unlike the opposite stages of the SDLC, upkeep does not all the time have a transparent finish. It goes on indefinitely until people stop utilizing the application or till a brand new model of the app replaces the old one — in which case, teams transition to maintaining the newer version of the app.
Design Stage – What Will The Finished Project Look Like?
Innovative software solutions are in excessive demand in the continually altering digital panorama. Companies in all sectors are adopting expertise to enhance buyer experiences, expedite processes, and acquire a aggressive benefit. However, creating glorious software program that satisfies specific enterprise requirements requires a systematic and defined strategy. The design stage attracts on technical specifications for the app that groups established during the analysis stage.
Core Problems With Software Risk Management
- This methodology is mostly used for small and experimental projects, and when the stakeholders don’t have a transparent vision of what the software ought to look like.
- The Planning part fosters effective communication and collaboration within the staff.
- In practice the results of one exercise can feed the opposite in an iterative course of.
- The source codes are written by the builders using the beforehand decided instruments, languages, and frameworks.
Additional specs can be launched as the development process is repeated, producing new variations of the system on the end of every iteration. This part of the SDLC also involves creating the software program structure and design. Designers keep in mind the desired consumer experience (UX) and create person interface (UI) design parts that stability usability, intuitiveness, and visual appeal. Any ambiguities or misunderstandings on this part can result in costly errors and rework throughout development. Thoroughly understanding and documenting necessities is important to building software that meets the needs of the customers and the organization while staying inside scope, time, and price range constraints. Once there is some consensus regarding system design, the development part will start in earnest.
Prime 5 Software Security Finest Practices
It signifies the shift from a project part to a product phase, where the software program begins to fulfill its objective. Mostly used for creating and delivering a variety of concepts, this model completely suits the clients who don’t have a clear idea or vision of what their ultimate product ought to appear to be. It is important that you have contingencies in place when the product is first released to market ought to any unexpected issues come up.
SDLC represents a giant number of advanced fashions utilized in software program growth. On a practical stage, SDLC is a general methodology that covers different step-by-step processes wanted to create a high-quality software product. Since the levels are predefined, you can easily take a look at and validate the process at every part. It helps in figuring out and correcting points shortly within the growth cycle. All the standard assurance practices assist you to obtain high-quality software program options with fewer defects and bugs. The V-Model emphasizes the value of verification and validation throughout the SDLC by extending the waterfall model by matching each development section with a corresponding testing section.
This is a linear and sequential approach the place each section have to be accomplished prior to transferring on to the subsequent step. The phases include requirements, design, implementation, testing, deployment, and maintenance. This improvement part goals to develop software program that is functional, environment friendly, and user-friendly.
Software danger monitoring is included in all phases of product improvement, and checks have to be done on an everyday basis. The team should monitor major adjustments within the threat management plan, and put together reviews for project administration. The dangers must be reviewed, and people with the lowest attainable stage of influence likelihood should be closed.
Understanding the System Development Life Cycle is critical for any group that desires to guarantee that its product initiatives run easily. SDLC has a quantity of stages, from the start to the tip, that help keep every thing organized and profitable. A series of actions is deliberate to make the system accessible to shoppers. Careful preparation and implementation of these procedures are important for a easy transition to the model new system with minimal disruptions.
The building section takes the code necessities determined earlier and uses those to begin actually building the software program. Project managers and groups must also be conscious of the challenges they could face through the SDLC. Unexpected circumstances and incorrect assumptions early on can complicate improvement and even snowball into greater complications later. For instance, if newly put in hardware doesn’t work accurately, it’d require redevelopment, which not only delays the final delivery, but additionally increases system price. Over the years, varied SDLC methodologies have been developed, including the unique SDLC technique, the Waterfall model. SDLC can be utilized to develop or engineer software program, techniques, and even data systems.
SDLC is used to develop engineering software, methods, and even info methods. It is principally used in hardware or a combination of both software and hardware on the similar time. We asked Vladimir Tutov, a Cprime Project Manager, to comment on core problems arising out of insufficient software threat administration. Development occurs ad hoc, and the ultimate product is only delivered when it’s thought of full.
Medium and large-size enterprises use Application Release Automation (ARA) tools to automate the deployment of functions to Production environments. In some SDLC fashions the software product will evolve and change through the improvement process. The design part may also incorporate some type of speedy prototyping permitting developers to check solutions and discover the best versions. Quality software program is commonly the outcomes of continual designing and redesigning.
Now, you want to make certain that the pie is scrumptious before serving it to your visitors (customers), so you take a chunk. Other methodologies include waterfall, prototyping, iterative and incremental growth, spiral development, speedy software development, and extreme programming. The main goal of upkeep is to watch the appliance on a steady basis to establish points that come up once it’s in manufacturing. For example, if a certain kind of request triggers an error, improvement groups should notice that to enable them to repair the difficulty.
The Waterfall Model, a traditional and linear strategy to software growth, consists of several phases, each constructing on the completion of the previous one. It begins with gathering necessities and strikes by way of system design, improvement, testing, deployment, and upkeep. Understanding the advantages and downsides of the System Development Life Cycle phases is important for efficient project management and software program growth.
The shortcomings of this after-the-fact strategy have been the inevitably excessive number of vulnerabilities or bugs found too late in the process, or in sure instances, not discovered at all. Today, it’s understood that safety is important to a successful SDLC, and that integrating safety actions all through the SDLC helps create more dependable software. The models chosen rely upon the project kind, scope, requirements, characteristics, imaginative and prescient and different factors.
Intellectsoft works on the slicing fringe of SDLC tech and might help you implement it in your group. Alternative improvement paradigms, similar to speedy software improvement (RAD), could additionally be suitable for some projects but typically carry limitations and ought to be thought of carefully. While there are some drawbacks, SDLC has proven to be one of the most effective ways for successfully launching software merchandise. Having coated the major SDLC methodologies provided by software development corporations, let’s now evaluation whether they’re truly worth using. As you probably can see, different methodologies are used relying on the specific vision, traits, and requirements of individual initiatives. Knowing the construction and nuances of each mannequin may help to select the one that greatest fits your project.